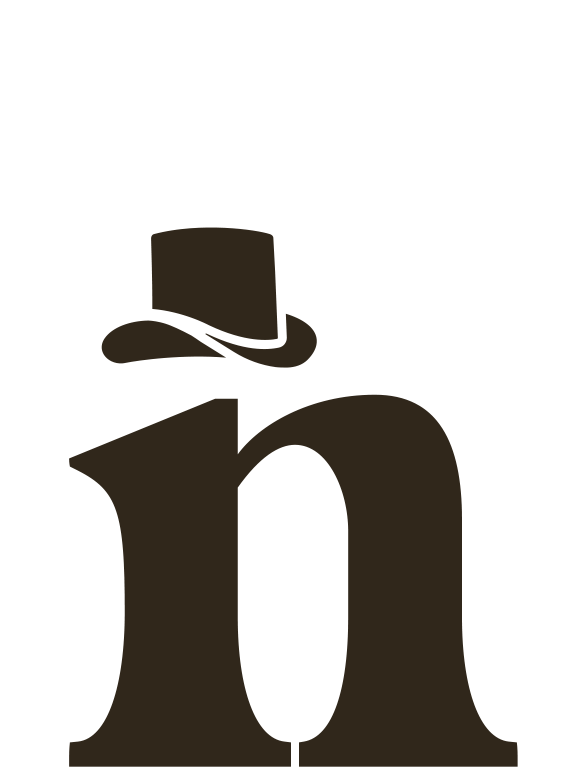Some of the best animations tend to have a natural sense of weight and momentum to them. This can often be achieved through subtle movements and smooth transitions. If you’re relying on the built-in “easy ease” keyframe effect, you may find that your animations aren’t as smooth as you’d hoped. That’s where the graph editor comes into play.
The graph editor is one of our favorite tools in After Effects, and for good reason! It allows you to fine-tune your animations and create more organic and natural movements. With the graph editor, you can adjust the timing and easing of your keyframes to create smoother and more fluid motion.
So, let’s dive in and learn how to use the graph editor to make your animations shine!
Tip #1: Understand the Graph Editor Interface
The graph editor interface can be a bit intimidating at first, but don’t worry, it’s actually quite simple once you understand the basics. The graph editor displays your keyframes as dots on a graph, with the X-axis representing time and the Y-axis representing value.
The shape of the graph between the keyframes determines the easing or acceleration of the animation. A linear line between keyframes means the animation moves at a constant rate, while a curved line means the animation accelerates or decelerates.
Tip #2: Adjust the Keyframe Velocity
To adjust the velocity of your animation, simply select a keyframe in the graph editor and drag the bezier handles to adjust the curve. Bezier handles control the speed and direction of the animation, so experiment with different shapes until you achieve the desired effect.
Tip #3: Experiment with the Value Graph
In addition to the velocity graph, the graph editor also allows you to adjust the value graph. The value graph shows the actual value of the property over time, so you can adjust the height and slope of the line to control the amplitude and frequency of your animation.
Tip #4: Use Easy Ease
One of the most popular features of the graph editor is the “Easy Ease” function. Easy Ease automatically adds bezier handles to your keyframes to create a smooth and natural transition between them. Simply select the keyframe and hit “F9” on your keyboard to activate Easy Ease.
Tip #5: Experiment with Different Curves
The beauty of the graph editor is that it allows you to experiment with different curves and timing to create unique and dynamic animations. Try adjusting the shape of the curves and the timing of the keyframes to create interesting and unexpected results.
The graph editor is an essential tool that can help add an extra layer of polish to your animations. While it may take some time to master, the benefits are well worth it. So, don’t be afraid to experiment and explore the possibilities of the graph editor.
Happy animating!