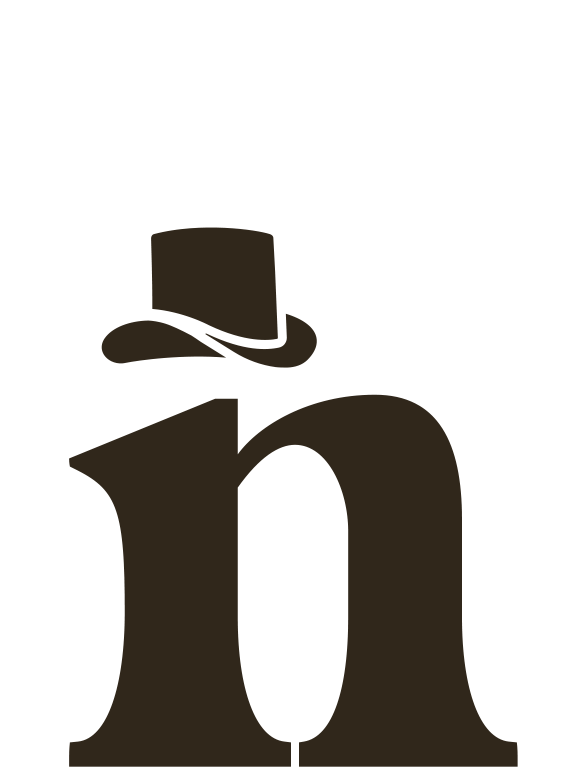Converting Adobe Illustrator files to shape layers in After Effects provides several benefits, including preserving vector quality, enabling easy editing and customization, and reducing file size. By converting Illustrator files to shape layers, users can easily animate and manipulate the elements of the design, such as changing the stroke width or fill color, without losing quality. This process also helps to streamline the animation process, as it eliminates the need to import multiple image files and reduces the overall size of the project.
Ready to learn how to prepare your Illustrator files for easier After Effects animation by converting layers to shapes? Let’s go!
Step 1: Organize Your Illustrator File
First things first, you need to organize your Illustrator file in a way that makes sense for animation. Use groups and layers to separate your elements and make them easier to select and animate. Keep in mind that every layer you create will be a separate shape in After Effects, so try to keep things simple and organized.
Step 2: Import Your Illustrator File into After Effects
To import your Illustrator file into After Effects, simply select “File > Import > File” and choose your file. Select “Composition – Retain Layer Sizes” and hit “OK” to import your file.
Step 3: Convert Layers to Shapes
Once you have your Illustrator file imported into After Effects, it’s time to convert your layers to shapes. To do this, select the layer you want to convert and go to “Layer > Create Shapes from Vector Layer”. After Effects will automatically create a shape layer that you can use to animate your element.
Step 4: Customize Your Shapes
After Effects automatically creates shapes based on the paths and fills in your Illustrator file. You can customize these shapes by adjusting the stroke, fill, and path properties in the shape layer. You can also use the path and pen tools in After Effects to create custom shapes and animations.
Step 5: Enjoy Your Streamlined Workflow
With your layers converted to shapes, you can now easily animate your elements in After Effects without having to deal with complex and clunky layers. This can help you create smoother and more efficient animations, and save yourself some time and headache.
Things to Avoid
Avoid importing Illustrator files with too many anchor points, as this can cause performance issues in After Effects. It’s also important to ensure that the file is saved in a compatible version of Illustrator and that any fonts used in the design are available on the system.
After Effects also seems to take issue with Illustrator files that are not exported with a PDF preview, files that are in CMYK format, and files with multiple artboards
Finally, it’s important to note that some effects and features, such as gradients or transparency, may not be fully supported when converting Illustrator files to shape layers in After Effects. Users should test their designs thoroughly and be prepared to make adjustments as needed to ensure the best possible results.
Converting your Illustrator layers to shapes in After Effects is an easy and effective way to simplify your animation workflow. By doing so, you’ll be able to save time and focus on creating animations that are smoother, more efficient, and more enjoyable to work with. So, why not give it a try and see how it can improve your animations? With some practice and experimentation, your Illustrator-to-After Effects workflow could become a game-changer.
Happy animating!