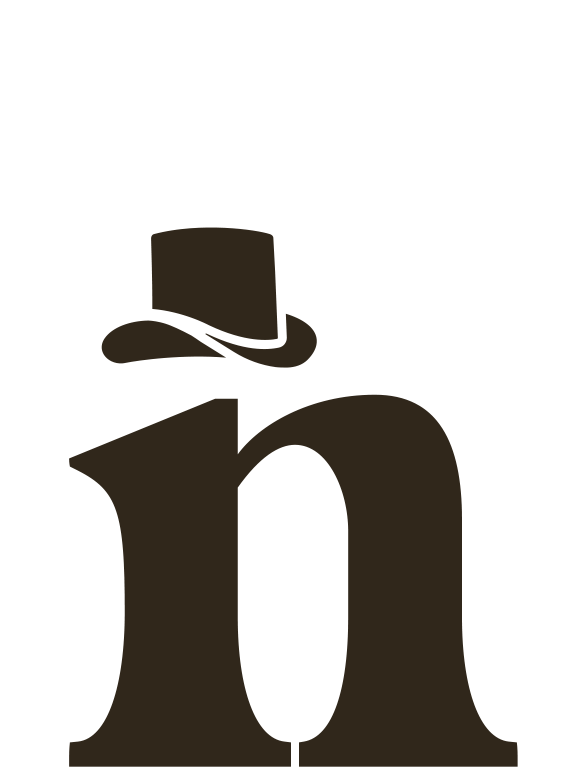Having used Adobe After Effects for nearly two decades, it certainly holds a special place in our hearts. Bringing illustrations to life is one of our favorite things to do, but knowing what tools to use and how to use them effectively can make animating that much more rewarding.
We want everyone to experience this feeling, so we’ve compiled a list of our favorite tools to use in After Effects that every motion designer should know about.
1. Converting Illustrator Layers to Shapes
Converting Adobe Illustrator layers into shape layers in After Effects is a powerful technique that allows you to harness the full potential of vector graphics in your motion design projects. This conversion enables you to maintain the crispness and scalability of vector artwork while gaining access to shape layer properties and controls. This means that your graphics will stay sharp regardless of the resolution, and you can apply a wide range of After Effects features to manipulate your designs, such as the path and fill options, shape layer repeater, and more.
To convert Illustrator layers into shape layers in After Effects, begin by importing your Illustrator file into your project panel. Right-click the file and select “Import As > Composition – Retain Layer Sizes.” This will create a composition with all the individual layers from your Illustrator file. Next, select the desired Illustrator layer in the timeline panel, right-click, and choose “Create > Create Shapes from Vector Layer.” After Effects will generate a new shape layer with identical attributes to the original Illustrator layer, allowing you to edit and animate the vector artwork within After Effects itself. Don’t forget to delete or hide the original Illustrator layer to avoid any overlap or redundancy in your composition.
2. Continuous Raster
Sometimes it’s easier to import complex vector graphics directly from Adobe Illustrator to avoid having to recreate gradients, textures or patterns. But fear not, there’s still a way to maintain the clarity of your vector layers without converting them to shape layers.
The Continuous Raster option in After Effects is a valuable feature that ensures the sharpness and clarity of vector graphics when scaling or transforming them within your compositions. By default, vector layers from Adobe Illustrator or created using shape layers are automatically rasterized, meaning they are converted into pixels. While this is not an issue at the original scale, enlarging these rasterized graphics can result in a loss of quality, leading to pixelation and a blurry appearance.
To counter this issue, After Effects offers the Continuous Raster option, which preserves the vector data throughout the scaling and transformation process. When this option is enabled, vector graphics are recalculated and redrawn at their full resolution regardless of the scale or transformation applied, resulting in crisp and clean visuals. To enable Continuous Raster, simply click the small sun-like icon (called the ‘Collapse Transformations’ switch) located at the left of the layer name in the timeline panel. It’s essential to keep in mind that, while Continuous Raster significantly improves the quality of scaled vector graphics, it may also increase the rendering time due to the added computational requirements. However, for most motion design projects, this trade-off is well worth it, as it ensures that your vector-based visuals remain sharp and professional-looking at any size.
3. The Graph Editor
Ever wonder how studios achieve natural-yet-smooth movement in their animations? Wonder not! It likely boils down to a solid understanding of the Graph Editor.
The Graph Editor in After Effects is a highly useful and versatile tool that allows you to fine-tune and customize the interpolation of keyframes, ultimately providing precise control over the timing and motion of your animations. By visualizing the property values and changes over time in a graphical format, the Graph Editor enables you to create more natural and dynamic animations that go beyond the limitations of basic linear keyframe interpolation. With this powerful feature, you can create seamless transitions, achieve a greater sense of realism, and produce more polished and professional results in your motion design projects.
Using the Graph Editor, you can manipulate keyframe interpolation in two primary ways: the value graph and the speed graph. The value graph displays the changes in property values over time, allowing you to make adjustments by moving the keyframe points and handles directly on the graph. This is especially useful for creating custom easing patterns or adjusting the amplitude and timing of oscillating animations. On the other hand, the speed graph focuses on the rate of change between keyframes, which is essential for controlling acceleration and deceleration in your animations. By adjusting the speed graph, you can create smooth, fluid movements that mimic real-world motion, adding an extra layer of depth and sophistication to your work. Mastering the Graph Editor is an essential skill for any motion designer looking to elevate their animations and stand out in the competitive world of motion design.
4. Track Mattes
A track matte in After Effects is a powerful compositing technique that allows you to control the visibility of one layer based on the alpha or luminance values of another layer, acting as a mask. This feature is particularly useful for creating complex animations, revealing text or graphics in creative ways, and designing transitions. Track mattes offer a non-destructive method of combining layers, enabling you to experiment and make adjustments without permanently altering the original elements.
With the release of After Effects version 23.3, the track matte workflow has been further refined, enhancing the user experience and streamlining the process. One significant improvement is the ability to apply track mattes directly to layer groups, making it easier to manage and organize your compositions. This update allows you to create track mattes that affect multiple layers simultaneously, reducing clutter in the timeline and simplifying complex projects. Additionally, version 23.3 introduces improved track matte blending modes, offering greater control over the way your layers interact and resulting in more accurate and visually appealing composites. These enhancements not only save time and effort but also empower motion designers to experiment and push the boundaries of their creativity with greater ease and precision.
5. Null Objects as Cameras
In After Effects, null objects can be utilized as a straightforward and efficient alternative to 3D cameras for creating simple 2D camera movements. By using a null object as a controller for your 2D layers, you can achieve coordinated motion and maintain a clean, organized timeline without the added complexity of a 3D camera layer. This technique is particularly useful when you want to focus on basic 2D camera movements, such as pans, zooms, or rotations, without delving into the intricacies of 3D space.
To use a null object for 2D camera movements, create a new null object in your composition and parent your 2D layers to the null object using the pick whip or the parent dropdown menu. With your layers linked to the null object, you can now animate the null object’s properties, such as position, rotation, and scale, to simulate various camera movements. For instance, you can create a simple pan by animating the null object’s position or achieve a zoom effect by animating its scale. This method provides a streamlined and lightweight solution for basic camera movements, particularly when working on less complex projects or when aiming for a more efficient and organized workflow. By harnessing the power of null objects, you can effectively manage and control simple 2D camera movements while maintaining the desired aesthetic and focus in your motion design projects.
We hope you’ve found these tips useful in unlocking the full potential of Adobe After Effects and streamlining your motion design workflow. By leveraging these lesser-known features and techniques, you can elevate your projects, save valuable time, and expand your creative horizons. Remember, the key to becoming a proficient motion designer is to continually explore and experiment with the tools at your disposal. As you master these hidden gems in After Effects, don’t be afraid to push the boundaries of your creativity and develop your unique style.
Happy animating, and may your future projects be more efficient and awe-inspiring than ever before!